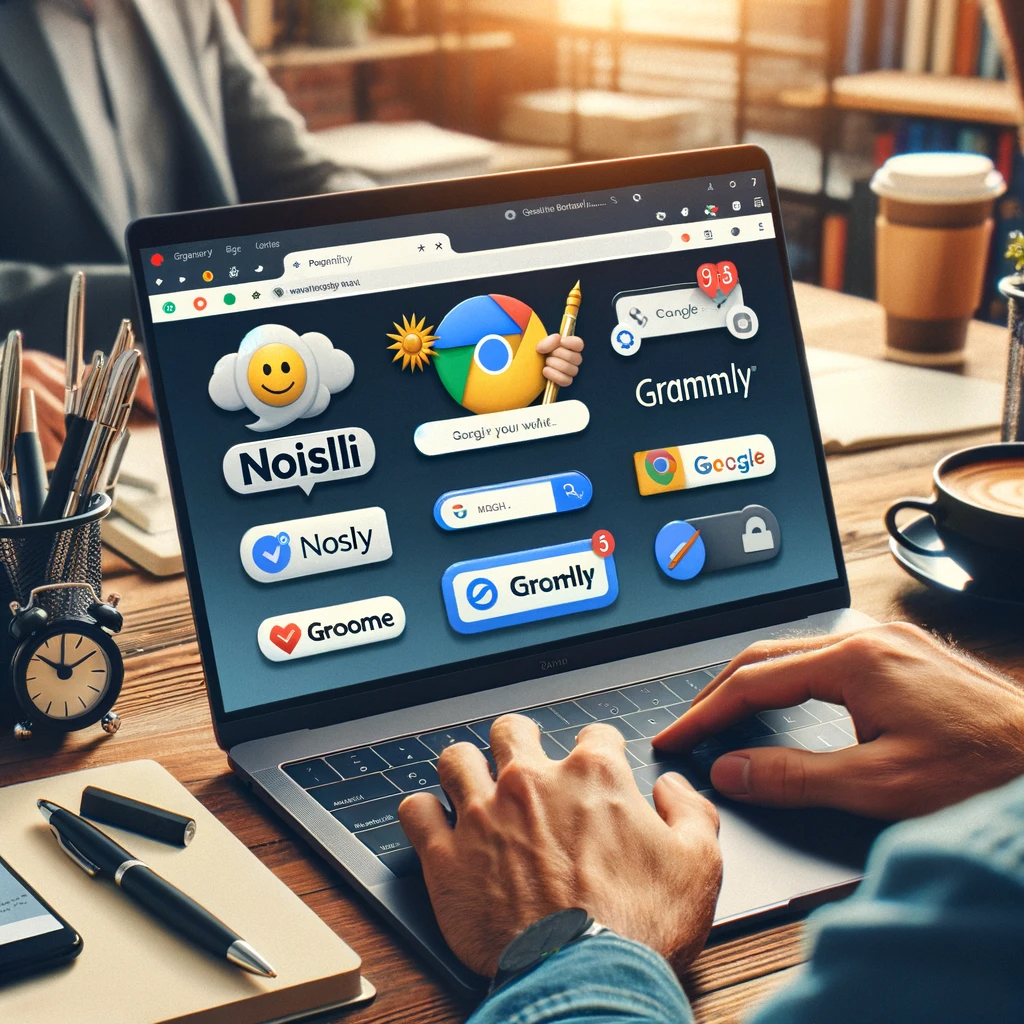Welcome to the essential guide on setting up your development environment for Chrome Extension debugging. In this deep dive, we’re bypassing the fluff and getting straight to the heart of what makes a robust development setup. Let’s get your environment ready to tackle any bugs that come your way.
Why a Solid Setup Matters
Before we dive into the technicalities, let’s establish one thing: a well-prepared development environment is your first line of defense against bugs. It’s like having a well-organized toolbox. You wouldn’t want to go into a repair job without knowing where your tools are, right? Similarly, setting up your development environment properly ensures that when it’s time to debug, you can do so efficiently and effectively.
Getting Your Environment Ready
First things first, let’s talk about getting the right tools in place. You’re going to need the Chrome browser (obviously), but let’s not stop there. Installing the Chrome Developer Edition gives you access to cutting-edge features that can be invaluable for debugging. Make sure your browser is up to date to avoid any compatibility issues.
Next up, Plasmo’s guide suggests that leveraging frameworks like Plasmo can significantly streamline your development process. These frameworks come packed with features designed to ease the debugging process, making it a breeze to identify and solve issues.
Understanding Chrome Extension Components
Chrome Extensions aren’t just a single block of code. They’re made up of several components, including but not limited to, background scripts, content scripts, and the manifest file. Each of these components plays a vital role in how your extension functions and, consequently, how you’ll approach debugging them.
For starters, familiarize yourself with the manifest file. It’s the backbone of your extension, dictating permissions, defining background scripts, and more. Misconfigurations here can lead to significant headaches down the line. Use the Chrome Developer documentation as your bible for understanding and configuring the manifest file correctly.
Debugging Tools and Tips
No developer is an island, especially when it comes to debugging Chrome Extensions. Thankfully, Chrome DevTools comes to the rescue. Learning to navigate and utilize DevTools is a game-changer. It allows you to inspect background pages, view console logs, and set breakpoints in your code, making it easier to pinpoint the root cause of any issue.
Remember, the goal here is not just to fix bugs but to understand why they happened in the first place. This approach not only solves the immediate problem but also helps prevent future issues.
Stay tuned as we dive deeper into specific debugging techniques for Chrome Extensions in the upcoming sections. Remember, setting up your environment is just the beginning. The real magic happens when you start digging into the code.
Debugging the Manifest File: The Backbone of Your Chrome Extension
When it comes to Chrome Extensions, the manifest file is where it all begins. This JSON-formatted file holds the DNA of your extension, outlining its structure, capabilities, and how it behaves within the Chrome browser. Getting this file right is crucial, as even the smallest typo can throw a wrench in your extension’s functionality.
Start by scrutinizing the manifest.json for any obvious errors. Look out for common pitfalls like misspelled keys or incorrect permission names. Chrome expects precise syntax, so ensure every comma, quotation mark, and bracket is in its rightful place. A solid understanding of the manifest file’s structure is indispensable, so refer to Chrome’s official documentation for a comprehensive breakdown of each element.
Furthermore, leverage the power of Chrome DevTools for direct feedback on your manifest file’s integrity. Loading your unpacked extension into Chrome will immediately flag any parsing errors or warnings, guiding you to precise line numbers needing attention.
Debugging Background Scripts and Service Workers: Your Extension’s Workhorses
Background scripts and service workers form the backbone of your extension’s functionality, running quietly behind the scenes to manage tasks, listen for browser events, and handle complex logic. Debugging them requires a keen eye and a systematic approach.
Open the Chrome DevTools and navigate to the ‘Extensions’ tab to get started. Here, you’ll find a detailed view of your extension, including any background pages or service workers it’s using. Utilizing the Console tab within DevTools, you can log messages from your background scripts, track down errors, and watch for unexpected behavior.
Remember, service workers can be tricky due to their life cycle and the fact that they can stop and start at any time. Use the ‘Update on reload’ feature in DevTools to ensure your latest code is always running, giving you a real-time feedback loop for rapid debugging.
Utilizing the Network Panel to Debug Network Requests
In today’s interconnected world, your Chrome Extension likely interacts with web services, APIs, or other network resources. The Network panel in Chrome DevTools is an invaluable asset for debugging these interactions. It provides a granular view of each request made by your extension, including request headers, response headers, payload data, and status codes.
Filters within the Network panel allow you to isolate specific types of traffic, such as XHR requests, making it easier to focus on the interactions that matter most. Watching the flow of network traffic in real time can help you spot inefficiencies, failed requests, or unexpected responses that could be causing issues within your extension.

Armed with these strategies, you’re well-equipped to tackle the most common Chrome Extension debugging challenges. Remember, the key to efficient debugging is understanding the tools at your disposal and approaching each problem methodically. Happy debugging!
manifest.json
Performance Debugging and Optimization: Ensuring a Smooth User Experience
As we wrap up our deep dive into the art of Chrome Extension development, let’s focus on a crucial aspect that often goes unnoticed until issues arise: performance. Your extension’s impact on browser speed and efficiency can significantly affect user satisfaction. Here’s how to ensure your extension enhances rather than hinders the browsing experience.
Identifying Performance Bottlenecks
Performance issues in Chrome Extensions can manifest in various ways, from sluggish response times to excessive memory usage. The Chrome Developer Tools (DevTools) Performance tab provides a comprehensive overview of your extension’s runtime performance. Initiating a performance recording while interacting with your extension can help you pinpoint exactly where delays occur.
Analyze the timeline for any long-running tasks or frequent re-renderings that could be slowing down the browser. Pay special attention to JavaScript execution time and look for ways to optimize event listeners or background processes that may be consuming too much CPU.
Optimizing Memory Usage
Memory leaks are another common culprit behind performance issues in Chrome Extensions. These leaks occur when your extension retains unnecessary data in memory, leading to increased consumption over time. The Memory tab in DevTools is your ally in detecting and resolving these leaks.
Take snapshots of your extension’s memory usage at different stages and compare them to identify any objects that are not being correctly disposed of. Refining your code to eliminate these leaks can drastically improve the overall performance and stability of your extension.
Enhancing Network Performance
Extensions that rely on network requests need to manage these interactions efficiently. Optimizing API calls, caching responses where appropriate, and minimizing the data transferred can reduce the load on the user’s network and speed up your extension’s performance.
Use the Network tab in DevTools to audit the network activity of your extension. Look for redundant requests or resources that could be compressed or loaded asynchronously to improve load times.

By regularly auditing and refining your Chrome Extension’s performance, you ensure not only a better experience for your users but also a more robust and reliable product. Performance optimization is an ongoing process, requiring continuous monitoring, testing, and improvement. Embrace this cycle as a part of your development workflow to build extensions that stand out for their speed, efficiency, and user satisfaction.